|
Sequencers
Trackview Mixer
Notation Piano Roll
Event
Editor GM List
Drum List
Computer/Keyboard Setup
MIDI Keyboard
Track/View
Screen
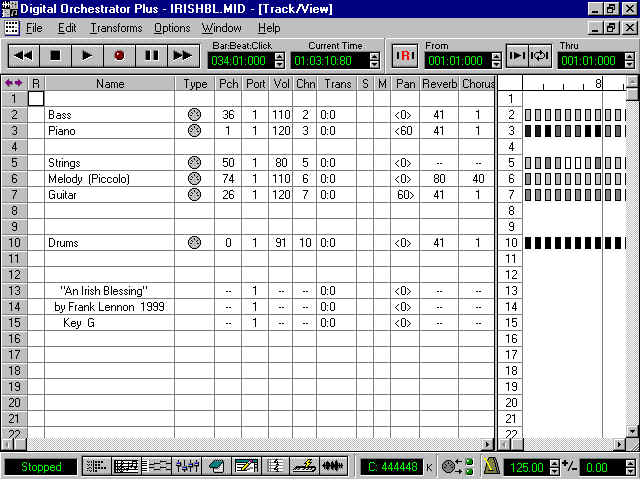
(Fig 1)
The above screen is the main screen in Voyetra's "Digital Orchestrator Plus"
sequencer.

(Fig 2)
 | The main
task bar across the top of every screen contains standard cassette recorder controls for
play, stop, pause, record, fast forward and rewind. You can also see what bar you're on, as
well as which beat and click. In this instance if there are four beats in the bar and each
beat has 96 clicks (this is average but can be altered) then this song was stopped or
paused on the 138th click of bar 16.Remember the first 96 clicks are on beat 1, the 2nd 96
clicks (from 97-192) are on beat 2, the 3rd 96 clicks (from 193-288) are on beat 3 and the
4th 96 clicks (from 289- 384) are on beat 4.This applies to every bar and while such
minute divisions of a bar are generally irrelevant they are important when it comes down
to synchronizing the sequencer with another piece of hardware such as a drum machine,
sampler etc.
The current time window can be quite important when you need to restrict yourself to a
length of time. Many song competitions have a time limit on the length of song entries so
this little guage keeps you informed. Sometimes if the song arrangement is slightly over
the allocated time, rather than edit the song, simply speed it up a little so it finishes
sooner.
The 'From'....'Thru' windows allow you to allocate a number of bars which you may wish to
repeat or loop for reasons such as practice, listening, searching for mistakes etc. It also
permits re-recording of smaller sections where perhaps mistakes were made. In the above
(Fig 2), bars 15 thru to bar 30 will be looped or repeated endlessly.
|

(Fig 3)
The column
headings above can be explained as follows:
(NB: A
"patch" is an instrument or sound)
 | The
numbers down the left side indicate the track numbers (NB: remember that there can be an
endless number of tracks but there are only 16 channels)
|
 | The box
below the "R" is where you click if you wish to record
on that track.
A little red "R"
(Fig 4)will appear if all the settings are correct.
|

(Fig 4)
 | The
"Name" box is where you type the name that you wish to call the patch or sound
that is on that track. Usually it is the same as the patch
name or a shortened version. Sometimes if it is a synthesized sound outside of the 128 GM
sounds you might choose to give it your own descriptive name. (Compare my names above with
the full names on the "GM List" as
indicated by the patch numbers in the
patch ("Pch") column.)
|
 | The
"Type" box is used to indicate if the track contains or will contain (in the
event of recording) a MIDI sound or a digitally recorded sound. The icon above(
a din plug) is for
midi. The icon shown below ( a sound wave) is for digital sound.
|

(Fig 5)
 | The "Pch" stands for
patch. A
patch is a
sound, instrument, voice --call it what you will. Below the "Pch" title bar are the numbers indicating what GM
sounds are playing on the particular tracks. In this sequencer if the title bar is clicked
on, it broadens to display the actual name of the patch. So the numbers 36, 1, 50, 74 and
26 would read as Fretless Bass, Acoustic Grand Piano, Slow Strings, Flute and
Acoustic
Guitar. The '0' in the "Pch"
section of Channel 10 refers to the standard drum kit used in most MIDI files. If the
sound source permits it, this number being changed can bring up another of numerous
drum kits (room set, power set, orchestral etc.)
|
 | The
"Port" refers to the communications port on your computer that your sound source
is connected to (in most cases the joystick port).
|
 | "Vol"
refers to volume level which varies from '0' ( no sound) to '127' (full volume)
|
 | "Ch"
refers to one of the 16 MIDI channels (rem. Ch 10 is the drum channel). The numbers below
the title bar refer to which channel the various patches are being played on. The
fact that the channel numbers and track numbers are the same, is not a coincidence.
Although you can record any channel on whichever track you want it's a good
rule of thumb to keep track and channel numbers the same. It just makes it easier when
editing.
|
 | "Trans",
"S" and "M" means you can transpose up or down, solo (hear only that
track) or mute (kill the sound of the track) the particular patch.
|
 | In the
"Pan" section, you can pan the sound anywhere within the stereo
spectrum. In the
above example while three of the instruments are centered on"0", the piano and
guitar are panned far to the left (<60) and to the right (60>)
respectively. Generally bass and drums are centered. All else is at the creative disposal of
the arranger.
|
 | If the
sound source provides "Reverb" and "Chorus" facilities then they can
be inserted into the sequencer. Again the levels swing from '0' to '127'.
|
 | In this
sequencer, Voyetra's "Digital Orchestrator Plus", the little black boxes
indicate bars. The darker the box, the more MIDI activity is taking place within the
bar. Different sequencers indicate activity in different ways. I find the little boxes easy
to follow as bars and also easy to use as indicators when looking for
problems which was one big selling point for me when I demo-ed different
sequencers.
|

(Fig 6)
 | In the
status bar (Fig
6) which appears at the bottom of
every screen the "green" led windows let you know if you are in 'Stopped', 'Play' or 'Record' mode (left window), how much hard drive space you have
available (centre window-important to know if you are doing some digital recording) and
the tempo (right windows-adjustable).
|
 | You can
also gain quick access to any of the main screens - track view, notation, piano roll,
mixer, notepad, conductor, event editor and system exclusive by clicking on the various
icons to the right of the first LED window
|
 | Also MIDI
activity coming in or going out is flashed in the two little LED lights to the left of the
metronome icon
|
Sequencers
Trackview Mixer
Notation Piano Roll
Event
Editor GM List
Drum List
Computer/Keyboard Setup
MIDI Keyboard
|
